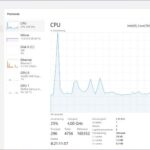Hur hittar jag datorns specifikationer i Windows som information om Processor, minnen och grafikkort
Hur ser jag datorns specifikationer i windows 11 som minnen, processor, grafikkort och diskar. Ibland är det bra att veta vilken vilka delar min dator innehåller som processor, minne eller grafikkort ifall jag vill byta eller uppdatera någon del. Att veta spec är bra om jag ska köpa ett nytt spel eller program till datorn.
Det finns lite olika sätt hur man kollar spec på datorn och ser vilken prestanda den har. Jag kan använda enhetshanteraren, aktivitetshanteraren eller funktion Om.
Datorns specifikationer med Systeminformation i Windows 11 – MSINFO32
Jag hittar en mängd information i Windows 11 Systeminformation med MSINFO32. För att komma till Systeminformation i Windows 11 klickar jag på sökrutan bredvid Windows Start ikonen och skriver msinfo. Nu får jag upp en ikon som ser ut som en bildskärm med texten Systeminformation.
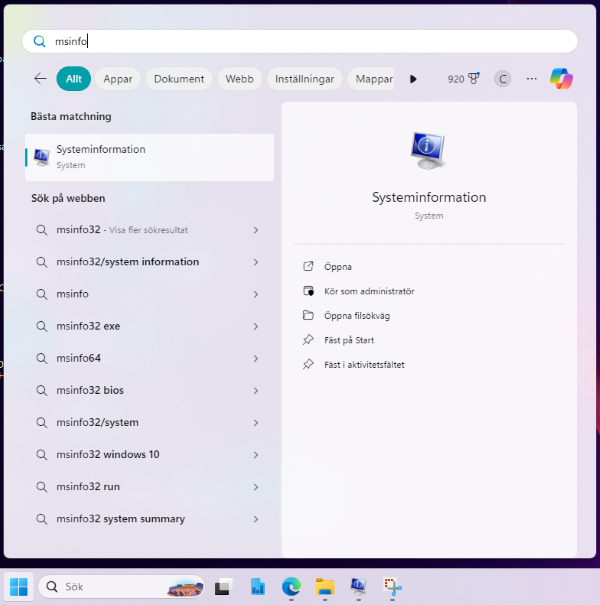
Efter att jag klickat på ikonen System får jag nu upp windows 11 systeminformation om min dator. I systemöversikten kan jag få information om vilket operativsystem jag använder, datornamn, tillverkare, modell, processor och hur mycket minne jag har installerat.
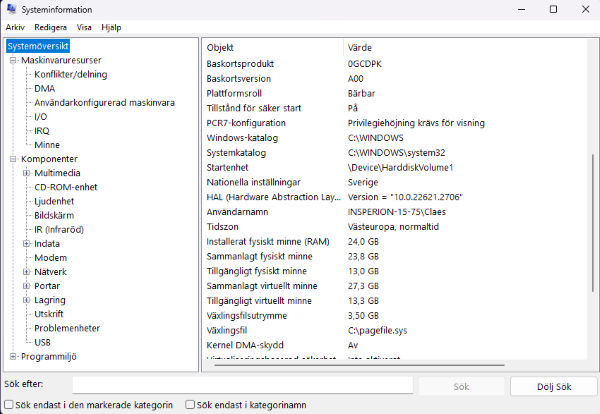
Det som jag inte ser i översikten är hårddisk och grafikkort jag använder. För att se den information om grafikkortet klickar jag på Komponenter i menyn till vänster. Där finns det en undermeny som heter bildskärm. Under bildskärm kan jag se information om vilket grafikkort jag använder och hur mycket minne som är installerat.
För att hitta information om hårddisken klickar jag Lagring och därefter Diskar. Här hittar jag information om modell och storlek på disken.
Datorns specifikationer med Aktivitetshanteraren Windows 11
Jag kan även hitta information om datorns specifikationer med Aktivitetshanteraren Windows 11. För att komma till aktivitetshanteraren kan jag klicka på windows start ikonen och skriva aktivitetshanteraren och då kommer ikonen för applikationen upp.
Jag kan använda kortkommando CTRL + Shift + ESC För att snabbt komma till aktivitetshanteraren och sedan klicka på prestanda
Jag kan också använda tangenterna ctrl-Alt-Delete och klicka på aktivitetshanteraren. Därefter väljer jag menyn som heter Prestanda.
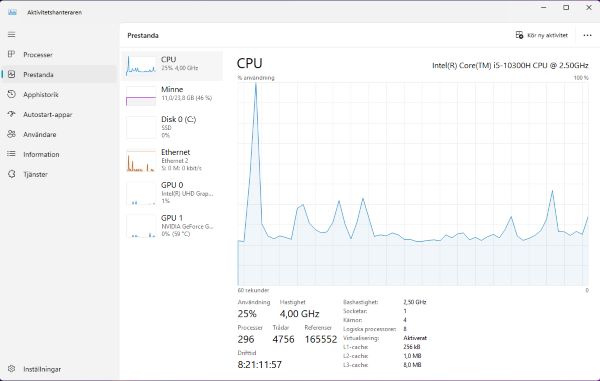
Under prestanda kan jag välja CPU, Minne, Disk, Erhernet och GPU.
CPU
Klickar jag på CPU får jag upp information om vilken CPU som är monterar i datorn.
Minne
Under fliken minne kan jag se hur mycket RAM som är installerat, hastighet och vilken typ av minne datorn använder
Hårddisk
På sidan disk ser jag hur stor min hårddisk är, jag ser också vilket fabrikat och typ som SSD.
Grafikkort
Klickar jag på GPU får jag upp information vilket grafikkort jag har installerat. Här ser jag typen på grafikkortet och även hur mycket minne som är installerat.
Om min dator
I Windows finns det en funktion som heter Om. Här kan jag hitta information om min dator som som vilken processor jag har i datorn och minne. Finns även Information om vilken Windows specification jag har som Utgåva, version och OS.version. Enhetsspecifikation och byta namn på dator
För att komma till Om min dator använder jag WIN+Pause/Break på tangentbordet

Läs mer om:
Hur hittar jag datorns IP adress i nätverket
Vad är Routerns IP adress och hur loggar jag in
Ska jag använda WPA2 eller WPA3 för Wifi säkerhet
Hur ser jag signalstyrkan på Wifi i Windows
Vilken Kanalbredd på Wifi ska man använda
Vilken Wifi kanal ska jag använda
Slå på mörkt läge i Windows 11
Använda Emoji och andra tecken i Windows 11
Ändra och Anpassa aktivitetsfältet i Windows 11
Hur tar jag en skärmbild i Windows 11 på ett snabbt och enkelt sätt med skärmklippsverktyget
Hur flyttar jag startknappen i windows 11 från mitten till vänster sida
Läs mer om mitt Hemmanätverk: Hemmanätverk