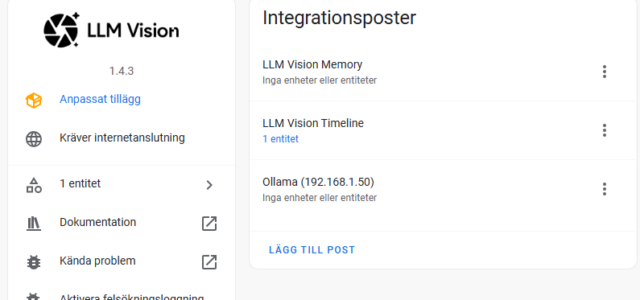IKEA Home Smart – En enkel app för att lägga till produkter och skapa scener i IKEA DIRIGERA
IKEA Home Smart är appen för att styra IKEA DIRIGERA och IKEAs smarta hem produkter. Jag har använt appen sedan jag köpte DIRIGERA för att inkludera mina Rullgardiner FURTUR, KADRILJ, Fjärrkontroller. Nu i Januari lade jag även till IKEAS nya dörr och fönstersensor Parasoll och Rörelsesensorn VALHHORN.
IKEA Home Smart är enkel att använda och IKEA har verkligen lyckats med användargränssnittet när jag ska lägga till en produkt. Lätt att förstå och appen guidar mig genom alla steg.
I mitt lilla IKEA system har jag följande produkter kopplade till DIRIGERA
6st rullgardiner – FYRTUR och KADRILJ
6st öppna/stäng fjärrkontroll
2st lampor
1st rörelsesensor VALLHORN
1st fönster och dörrkontakt PARASOLL
1st Genvägsknapp
1st Luftsensor VINDSTYRKA
Telefonen som jag använder är av märket Apple och IKEA appen har jag laddat ned via store.
Text och bilder är baserat på DIRIGERA Firmware 2.453.3 och appversion 1.23.1#915
Startar Home Smart appen
När jag startar home Smart appen i telefonen möts jag av en enkel bild på de rum jag har skapat. Längst ner i appen finns det fyra ikoner.Längst till vänster ett hus som symboliserar Hem. Ikonen med stjärnan skapar jag en scen. Ikonen som ser ut som staplar är energiöverblick. Ikonen med en gubbe längst till höger är inställningar.
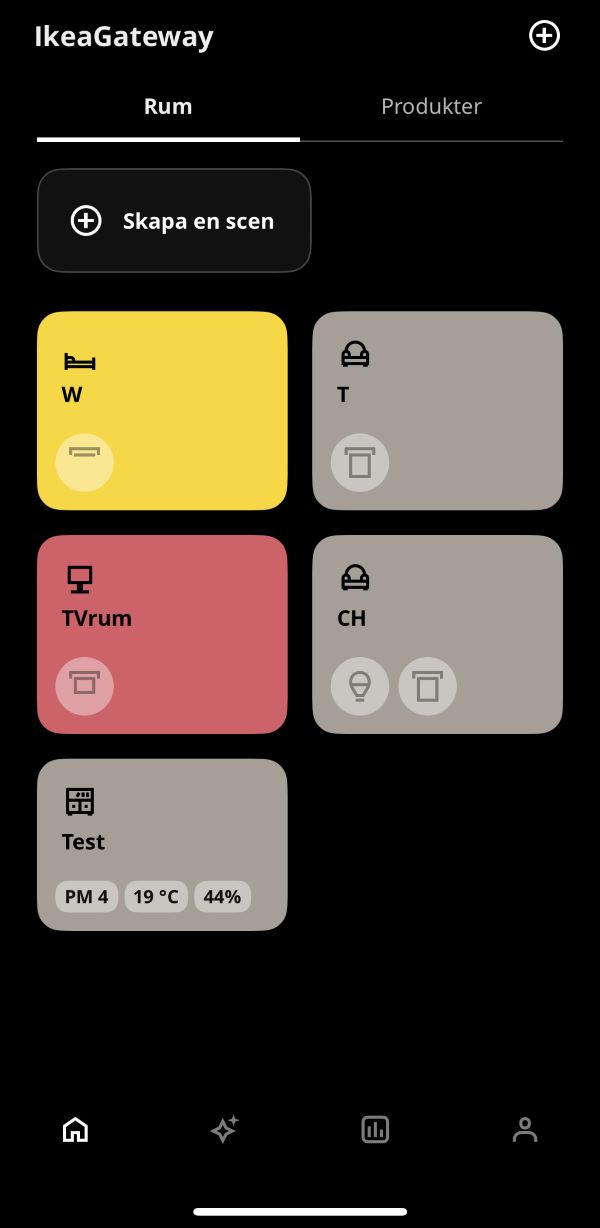
Installera en IKEA produkt i DIRIGERA med IKEA Home Smart
Att installera en produkt i DIRIGERA med IKEA Home Smart appen är en fröjd. Jag har använt flera olika system under en tid och jag tror inte att jag har sett något bättre.
Det första jag gör när jag ska installera en produkt är att jag trycker på + tecknet som finns längst upp till höger i appen.
Nu får jag upp en meny med text för att lägga till en produkt, skapa ett rum eller skapa en scen. Jag väljer att Lägga till en produkt.
Nästa steg är att välja produkttyp. Jag ska nu installera VALLHORN som är en sensor.
Nästa steg är att jag väljer VALLHORN
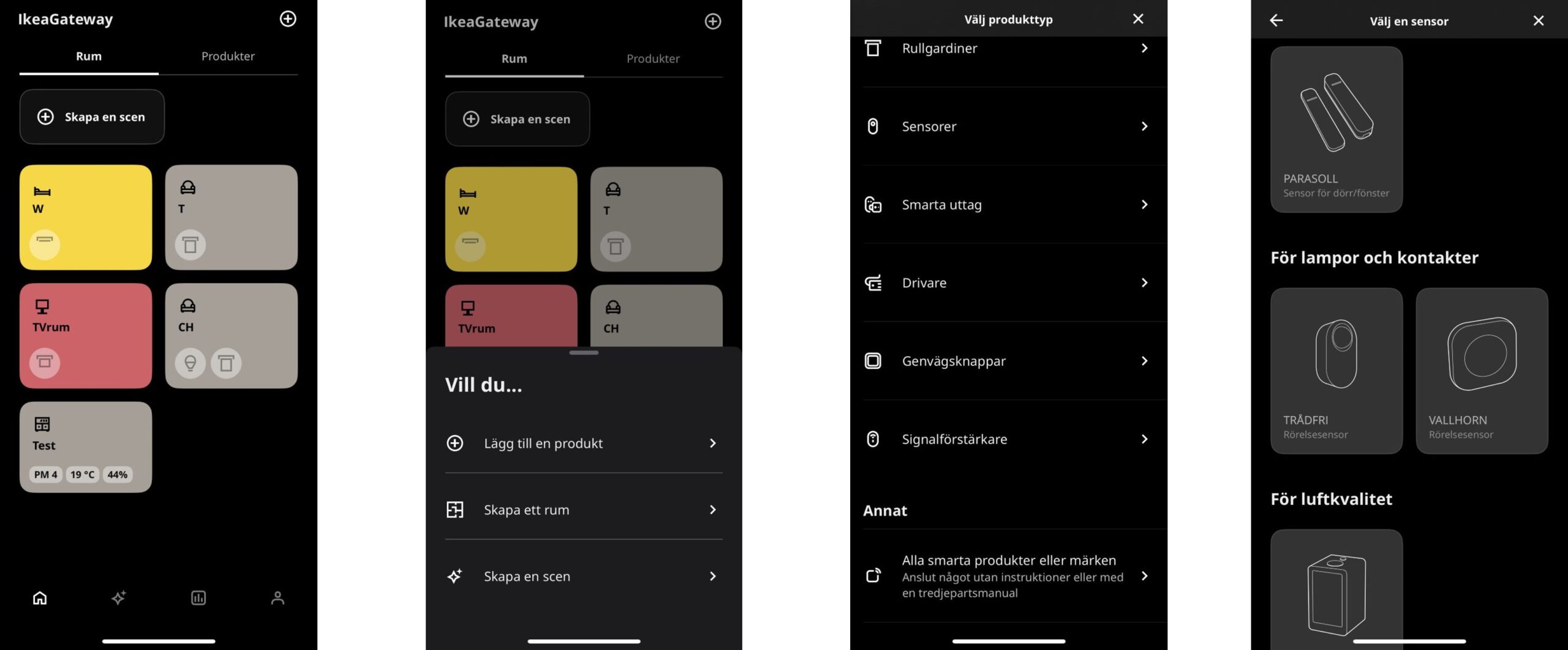
Nu kommer det bilder i appen hur jag ska gå tillväga. Jag följer instruktionerna och efter ett tag har IKEA DIRIGERA hittat produkten.
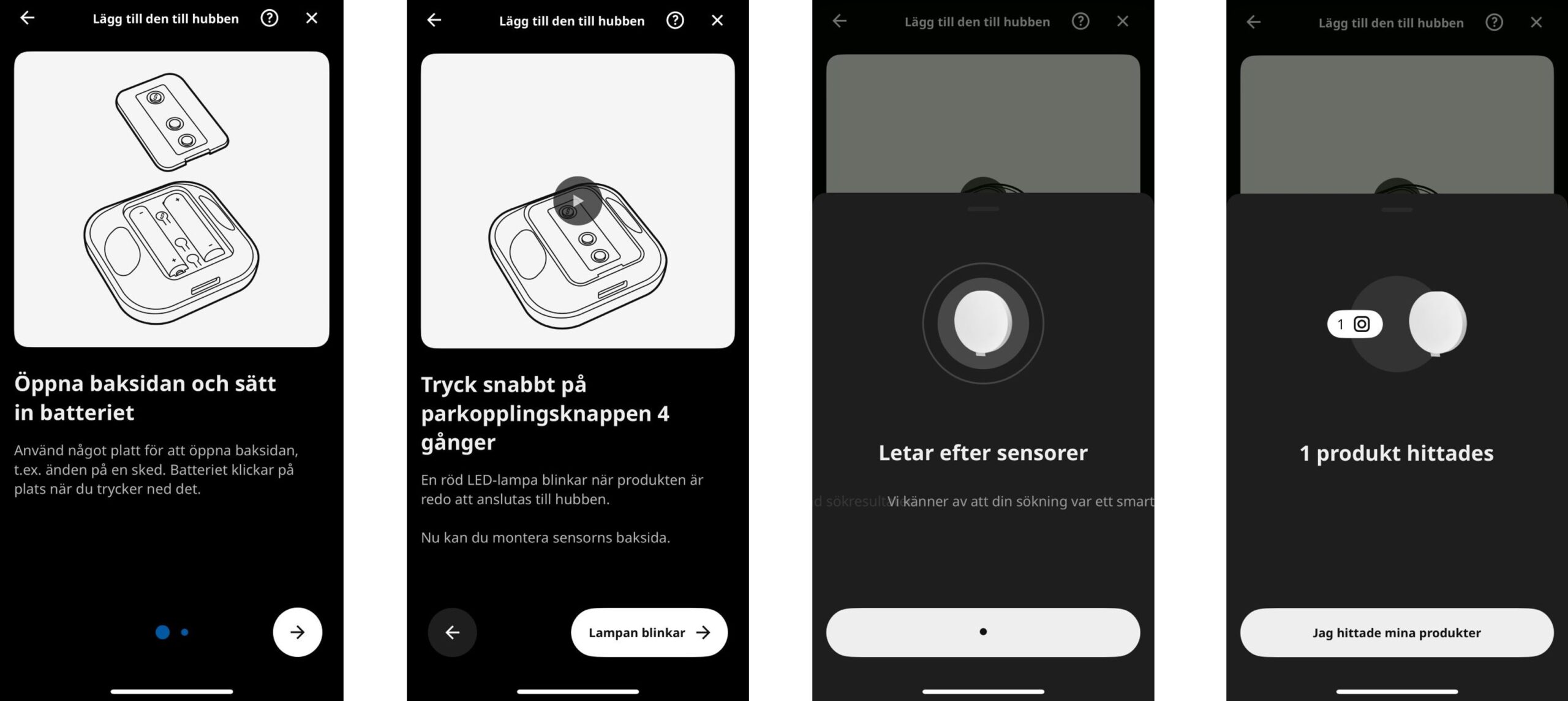
När IKEA DIRIGERA har hittat sensorn kan jag nu välja ett namn. Jag väljer Vallhorn som namn och trycker på nästa.
Nästa steg är att lägga till sensorn i ett rum. Jag väljer mitt rum CH och trycker på nästa.
Nu kan jag ansluta sensorn till mina tvp lampor som redan är tillagda i rummet CH. Jag väljer nu att inte koppla sensorn till lamporna och trycker på nästa.
Nu är sensorn ansluten och tillagd i mitt rum och jag kan nu välja vilka lampor som jag ska styra med sensorn.
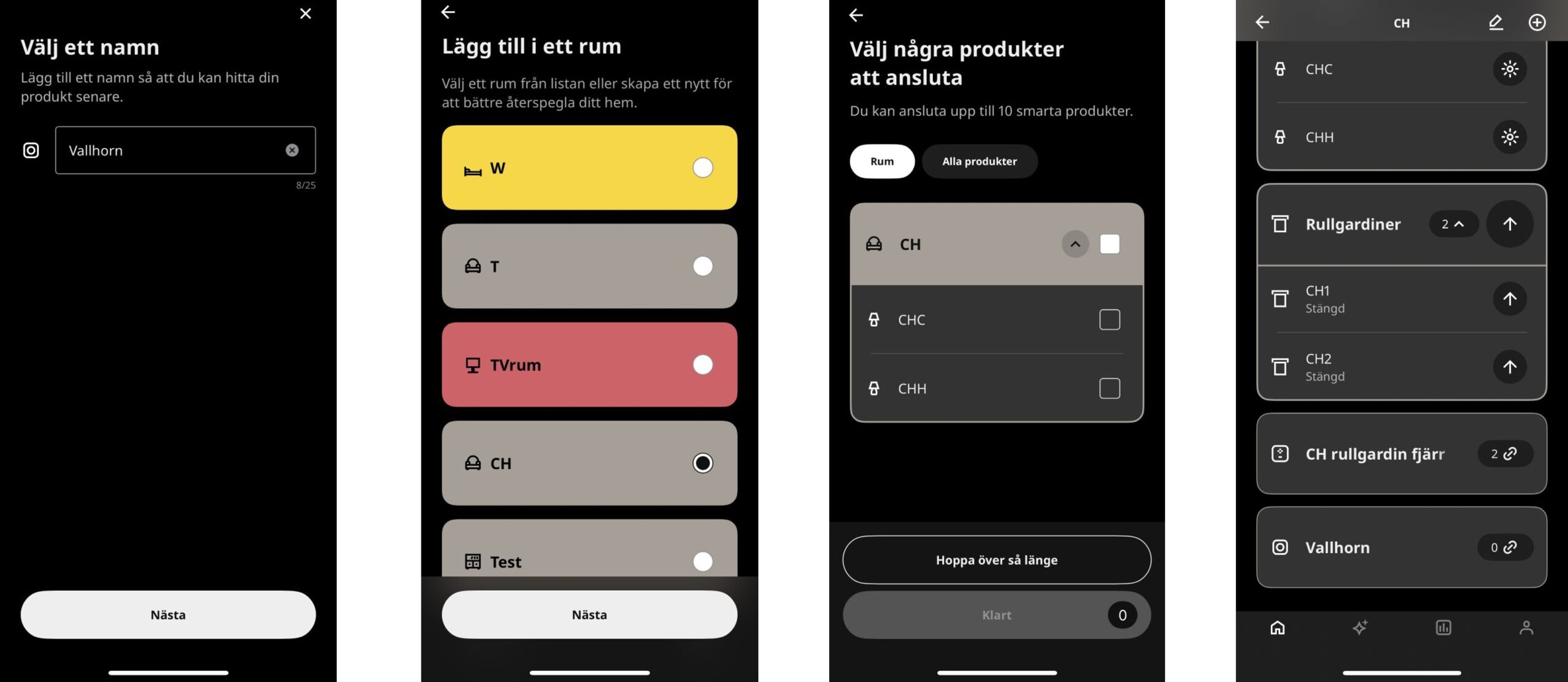
Skapa en scen i DIRIGERA med IKEA Home Smart
För att skapa en scen med IKEA Home Smart appen klickar jag på symbolen som ser ut som en stjärna på första sidan. Därefter klickar jag på Skapa en scen i ditt hem. Det går även att trycka på + knappen för att skapa en scen.
Nästa steg är att namnge scenen och lägga till en ikon. När det är klart trycker jag på klart
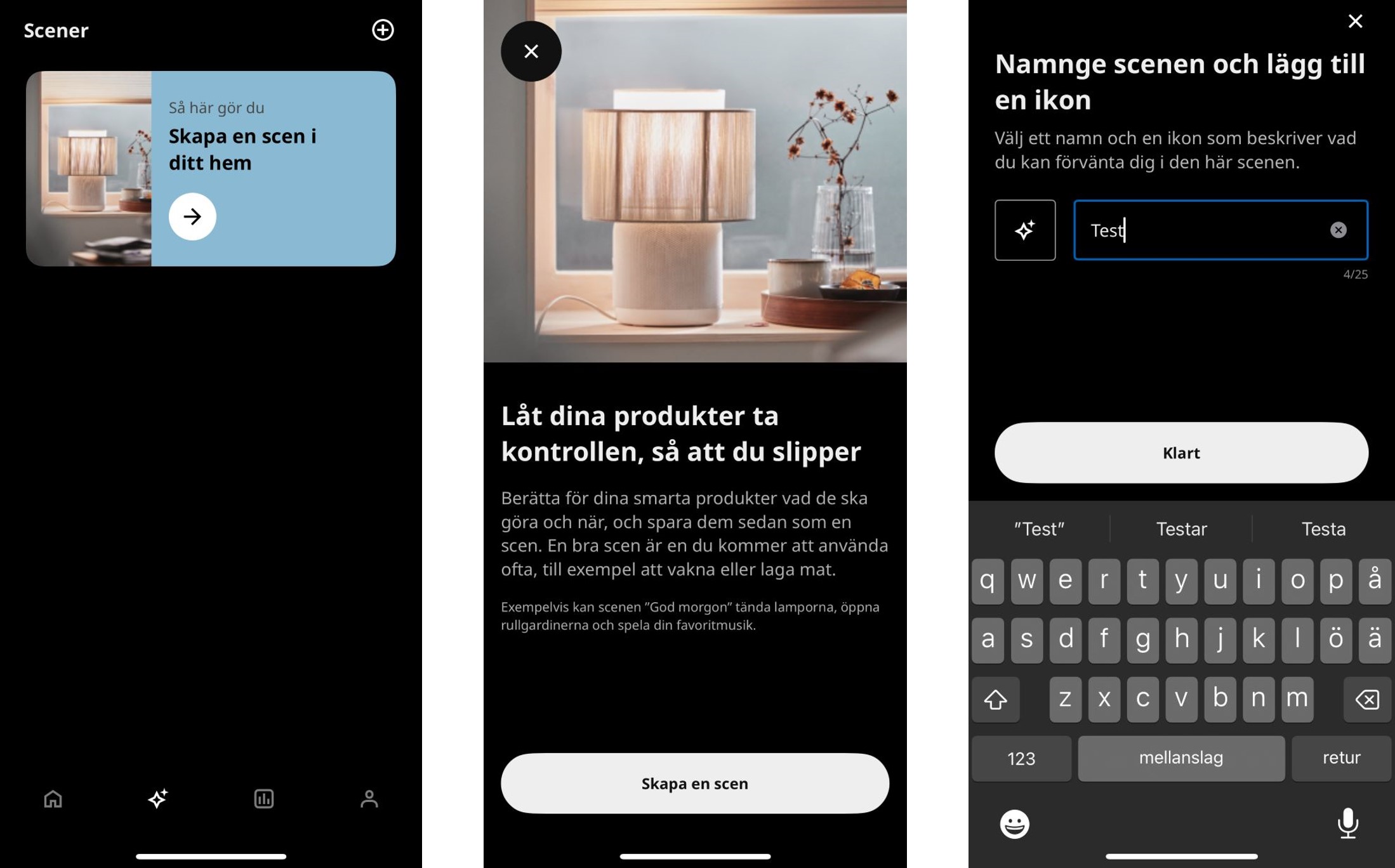
När jag har namngett scenen ska jag nu välja vilka produkter som ska inkluderas i scenen.
Jag väljer nu rummet CH där jag har 2st rullgardiner och 2st lampor kopplade till Dirigera.
Nu väljer jag även vad scenen ska göra. Lamporna ska stängas av och rullgardinerna ska ned. När jag har gjort mitt val klickar jag på slutför.
Som en avslutande indikation får jag en grön symbol som säger din scen är klar.
Nu kommer min scen som jag har valt att kalla test dyka upp på sidan scen i IKEA HOME SMART
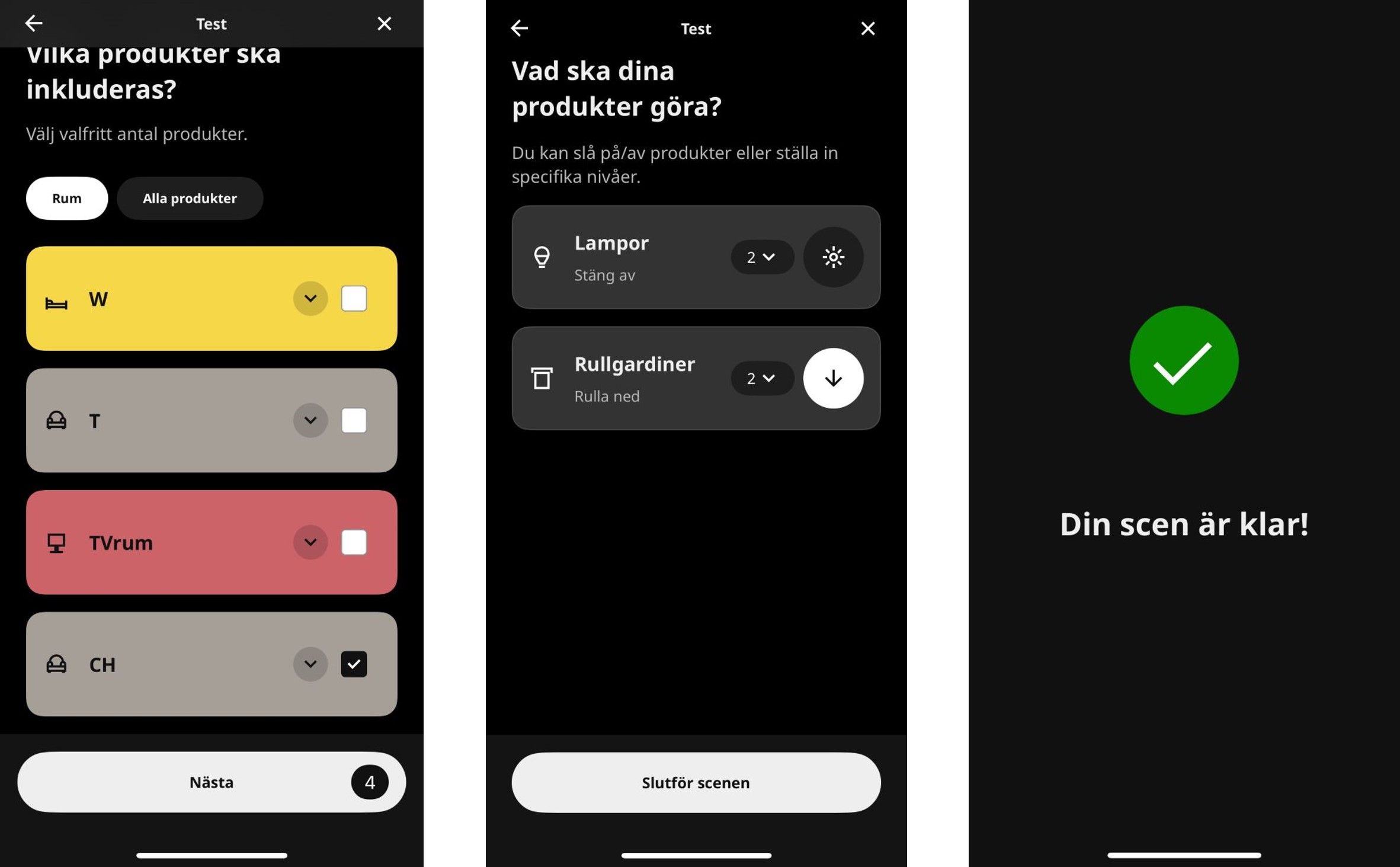
Nu finns det fler val som jag kan göra med min scen. Jag kan t ex starta eller avsluta scenen automatiskt.
För att starta scenen kan jag välja ett schema, följa soluppgång/solnedgång eller använda en genvägsknapp.
För att avsluta scenen finns valen att inte avsluta scenen, ställa in ett schema, avsluta efter en tid eller följa soluppgång/solnedgång.
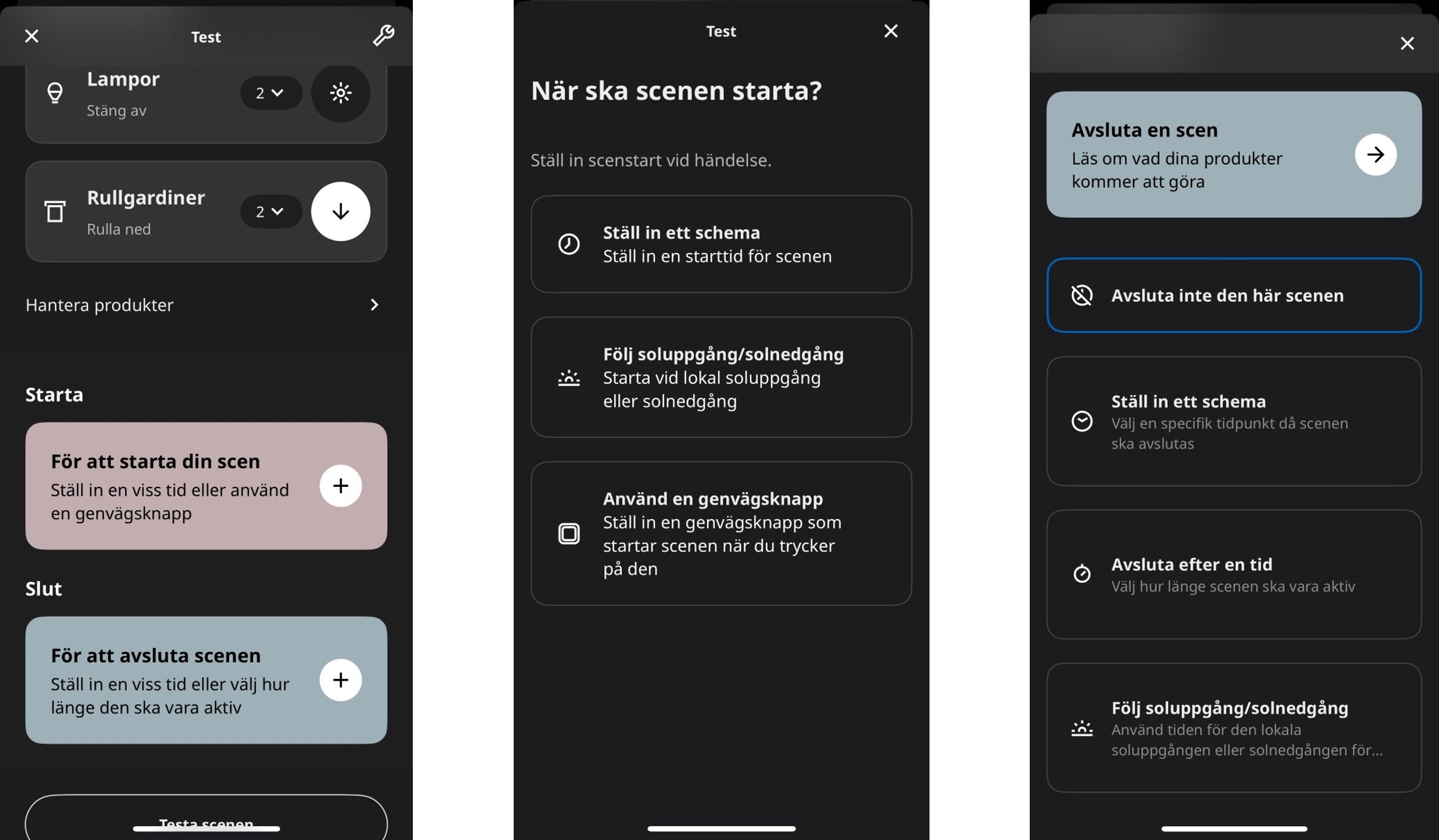
Energiöverblick i Home Smart
Sidan energiöverblick kommer jag till om jag trycker på ikonen med staplar.
Klickar jag på + Lägg till Spotpris får jag först upp en sida där jag kan läsa om hur jag kan sänka energikostnader för mitt hem. Klickar jag nu på Kom i Gång knappen får jag välja i vilket energiområde jag bor i. SE1, SE2, SE3 eller SE4. Jag bor i SE3 och klickar på nästa så får jag upp en sida med Widgetar för spotpriser.
Här kan jag välja mellan Spotpris, Spotpris per timme, Gällande pris, Lägsta pris och Dagens prognos.
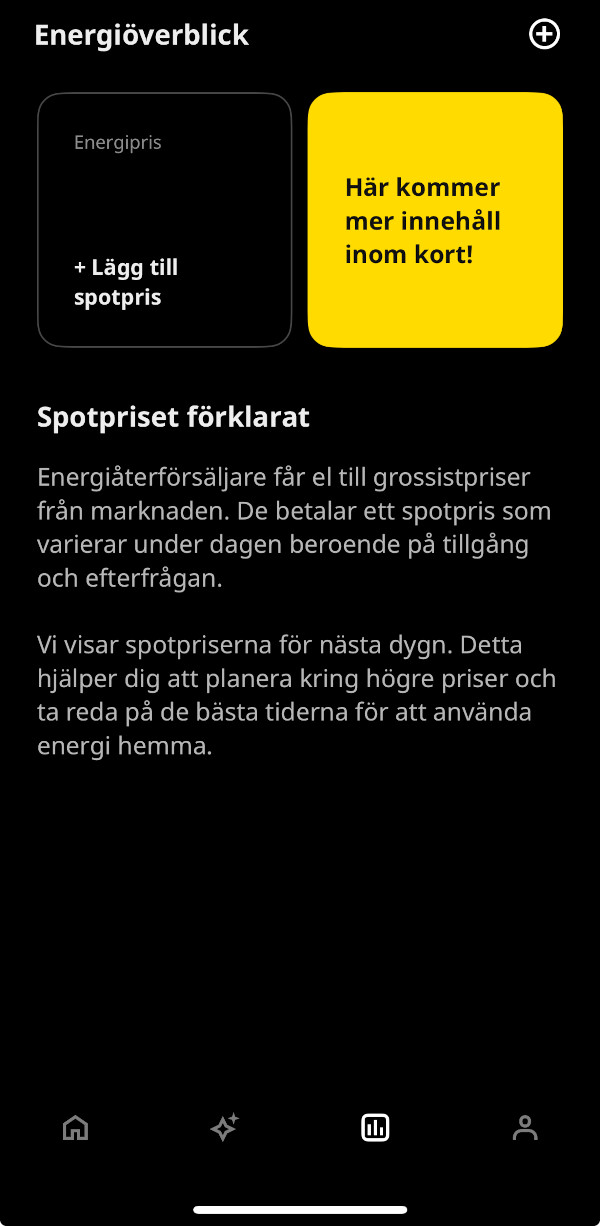
I appen på det gula området står det: Här kommer mer innehåll inom kort! Spännande att se vilket innehåll IKEA kommer att presentera.
Inställningar i IKEA Home Smart
Trycker jag på den ikonen som ser ut som en gubbe längst till höger kommer jag till sidan Inställningar.
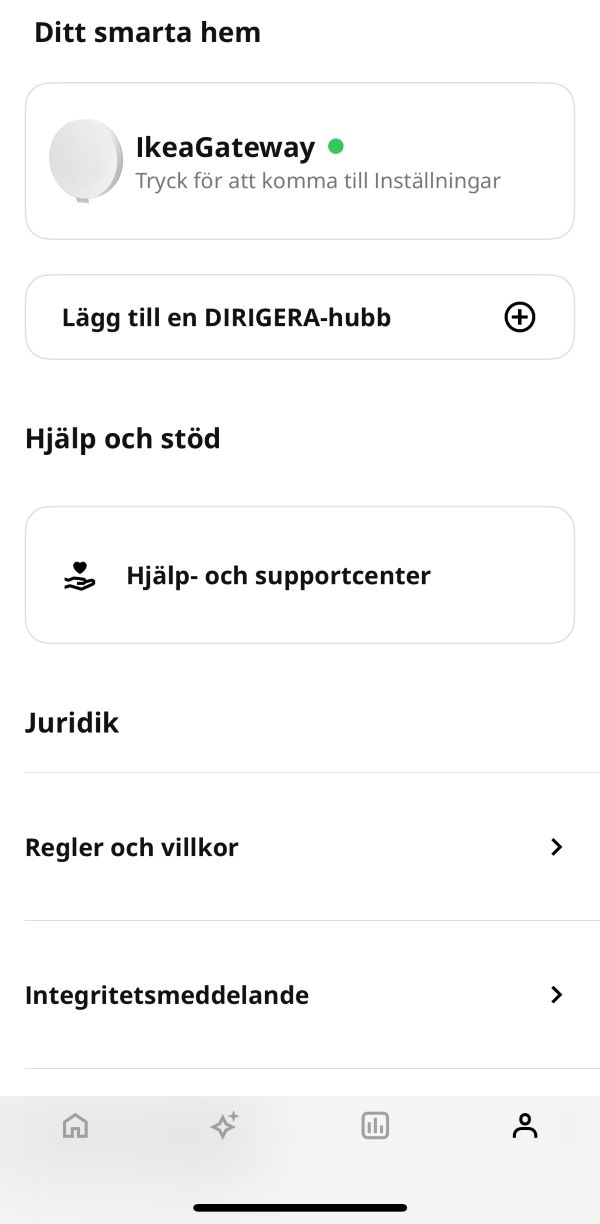
Trycker jag nu på IKEAGateway kommer jag till inställningar som jag kan göra för IKEA DIRIGERA.
Här kan jag slå på funktionen Tillgång överallt
Under integrationer kan jag ansluta DIRIGERA till Apple HomeKit, Amazon Alexa och Google Home
Platsinställningar för att DIRIGERA ska fungera efter lokal tid för soluppgång och solnedgång
Inställningar vid start är en funktion för att välja vad lamporna ska göra efter ett strömavbrott eller om strömbrytaren slogs av
Under övriga inställningar
Hubb och appversion. Här kan jag se vilken firmware min IKEA DIRIGERA använder samt appversion
Redigera namnet på hubben
Ta bort hubben
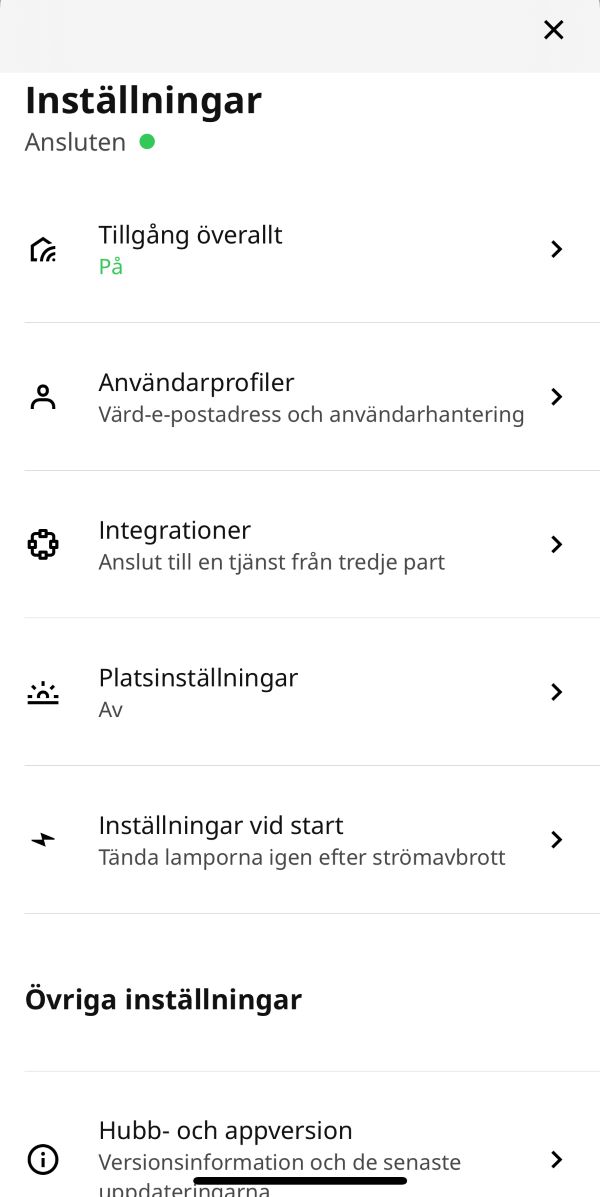
IKEA Home Smart appen är enkel att använda
Jag tycker att IKEA Home smart appen är enkel att använda. IKEA har lyckats med användargränssnittet genom klara och tydliga instruktion när jag ska lägga till en produkt eller skapa en scen.
Mina inlägg om IKEA VALLHORN och PARASOLL: